How to create a PowerPoint 2007 template
PowerPoint 2007 comes with a variety of templates to choose from, but you can also create your template that can be added and access for later use. This is especially useful if you find yourself creating the same style presentation over and over.
Follow these steps to create you very own PowerPoint 2007 Template
Step 1. Go to the View tab
Step 2. Click Slide Master
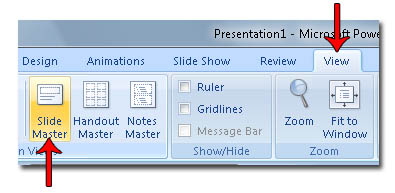
This is the area in which the slide master (template) is created. This section allows you to customize the template in various of way such as Background style, Font, Theme, and Slide Orientation.

Here are the customizations that can be made.
Change background
1. Select Background Styles
In here there are various premade background styles that can be used. If you would like to create a background from scratch..
2. Choose Format Background
This will open a new window that allows more flexibility in the color scheme.
Solid Fill, With this option which ever color you choose the background color will be that color with no difference in shades or texture.
Gradient Fill, with this option you are able to giving your back ground a more interesting appearance by mixing shades, colors and patterns.
Picture or Texture Fill, This options allows you to add a image as the background or pattern as the background. Examples of these Patterns can be seen below.
Change Font
Another option you can add to the PowerPoint template is the default font used.
You do this by
- Going to the Edit Theme section
- Choosing Fonts.
There are a lot of aspects of the template that can be changed to meet your style and preference. In the image above are some of those options.
After all the changes, the final step is to save all your hard work as a PowerPoint Template.
- Go to the Office button
- Choose Save As
This will open a new window.
- Click the Save as type
- Choose PowerPoint Template.
Hit Save and your PowerPoint Template is all ready to go!
To access your template
- Go to the Office Menu
- Choose New
- Click My Templates and choose the template you just created
2. Choose Format Background
This will open a new window that allows more flexibility in the color scheme
If you enjoyed this post, please consider to leave a comment or subscribe to the feed and get future articles delivered to your feed reader.


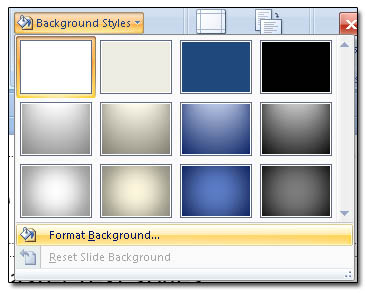

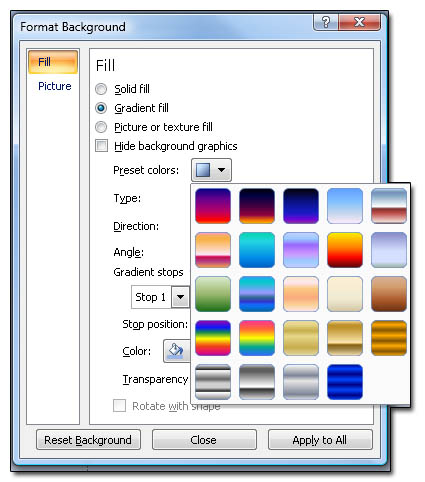
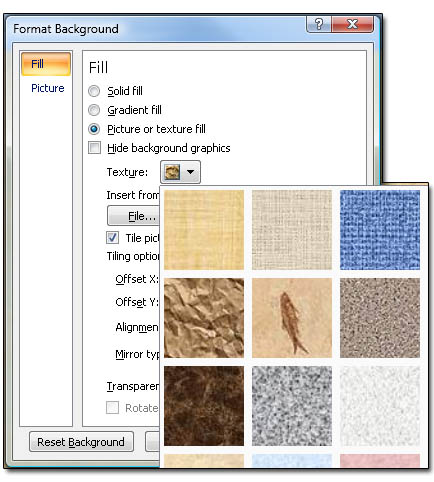
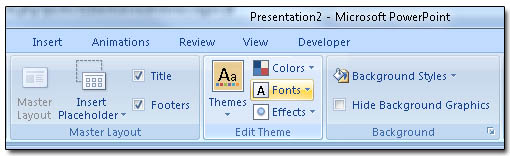
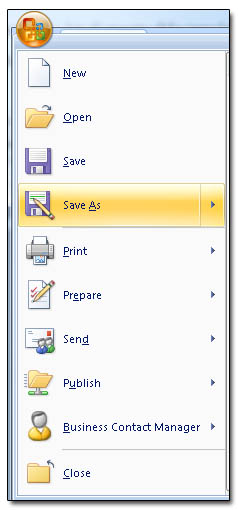
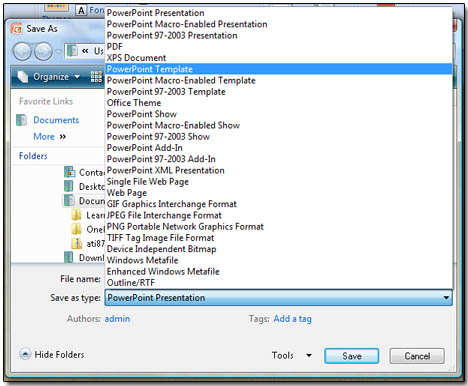



Comments
No comments yet.
Leave a comment