Printing in PowerPoint 2007
Printing in PowerPoint 2007 is a simple and easy process that allows the presenter to print the presentation through a wide range of options.
- To begin, go to the Office Button located at the top left of PowerPoint.
- Highlight the Print option
This will provide you with 3 options
- Print, This will open a new window that allows you make changes to the way the presentation is printed which I will get into later. Another way to get this window is to hit CTRL + P on your keyboard.
- Quick Print, This will cause the presentation to print right away. You will not be able to make any changes so be cautious when using this option.
- Print Preview, This options allows the user to take quick look at how the presentation will look when printed and also make quick changes to the slides.
1. This opens a drop down menu that allows you to choose which printer to have the presentation printed at.
2 . If you would like to have multiple copies of the presentation this is the option to look for, simply change the Number of copies to the amount that you would like to be printed.
3. This section allows you to be very specific in what you’d like to be printed.
So for example if you would like only the slide currently being viewed, simply Current Slide and hit OK.
Another example is that if you would like to print only slides 1, 5 and 6. Choose Slides and type in the box 1,3,5
4. This is where you decide how you would like the presentation to be printed.
There are 4 options
5. This options allows the user to place frames around the printed slides in Handouts view and also to scale the printout to fit any paper that may be used.
6. This option lets you to take a look at how the printout will look before printing, which is great way to save trees!
Once your satisfied with your options just hit OK and the presentation will be in your hands before you know it.
If you enjoyed this post, please consider to leave a comment or subscribe to the feed and get future articles delivered to your feed reader.


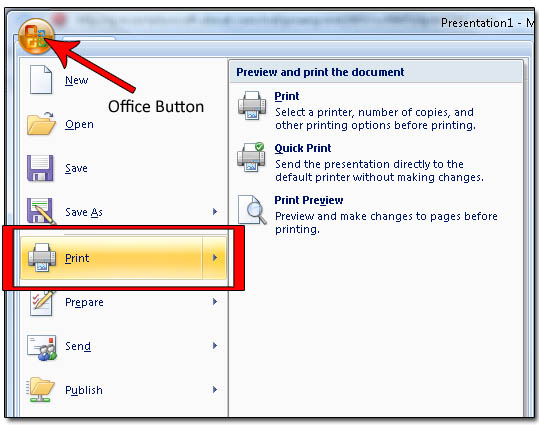
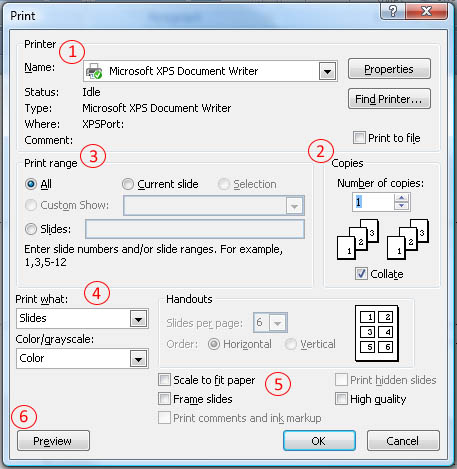
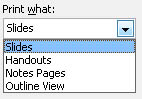



Comments
No comments yet.
Leave a comment